MANUAL: TiviMate 4K Premium installation on Amazon Fire Stick
What is the TiviMate Premium IPTV Player
Tivimate Premium IPTV Player is by far the best IPTV player for Amazon Fire Stick. You can’t simply download TiviMate app on a compatible device and watch TV channels or movies. You need our TiviMate 4K Premium subscription to get the official 4k quality channels, movies and series. This installation manual will guide you to the installation of the TiviMate Premium IPTV player and the setup of your TiviMate 4K Premium subscription.
TiviMate Premium installation on Amazon Fire TV Stick
This manual is for the installation of TiviMate Premium on Amazon Fire TV Stick.
For the installation manual of TiviMate Premium on an android device with the original Google Playstore installed like android boxes (Nvidia Shield TV etc.), Android smart tv’s, Google smart tv’s and Chromecast with Google TV click here.
The installation of TiviMate Premium IPTV Player and setup of your TiviMate 4K Premium subscription consist of 4 parts on the Amazon Fire TV Stick:
Part 1. : Installation of free TiviMate IPTV Player
A: Install ‘Downloader’ on FireStick
B: Change settings on FireStick
C: Use Downloader to Install TiviMate IPTV Player on FireStick
Part 2. : Setup of your TiviMate 4K Premium subscription
Part 3. : Activation TiviMate Premium
Part 4. : Change correct settings in TiviMate IPTV player
If you have already installed TiviMate IPTV Player on your FireStick you may start with part 2: Setup of your TiviMate 4K Premium subscription.
Part 1. Installation of free TiviMate IPTV Player
Part 1. A: Get Downloader on FireStick
1. Open the FireStick home screen.
2. Go to the Find menu.
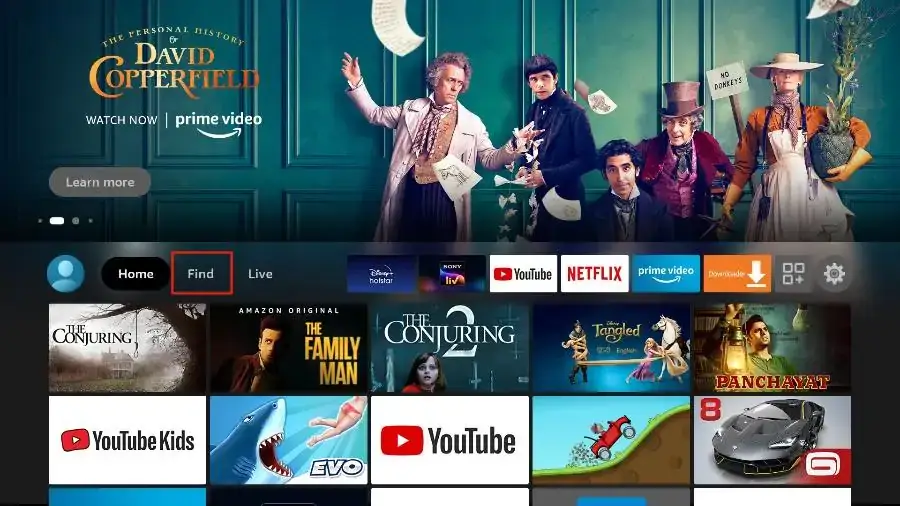
3. Select Search at the top.
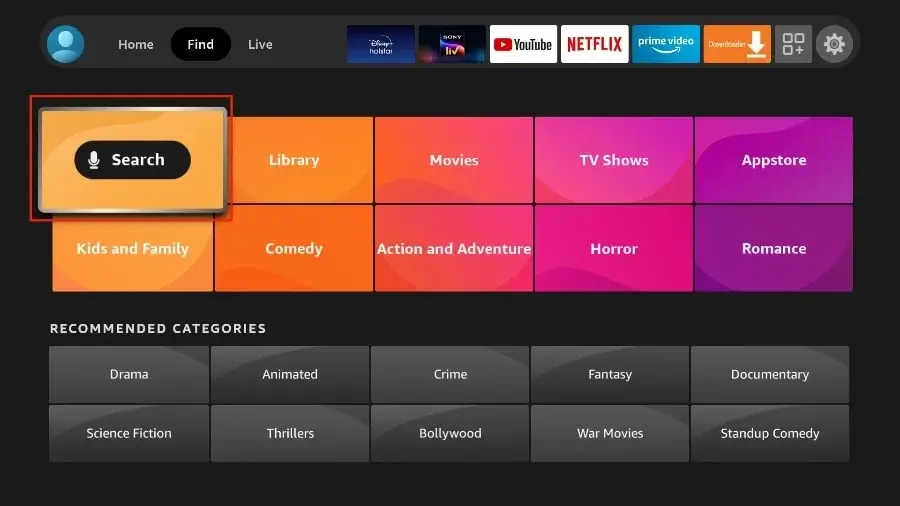
4. It will open a virtual keyboard on your FireStick.
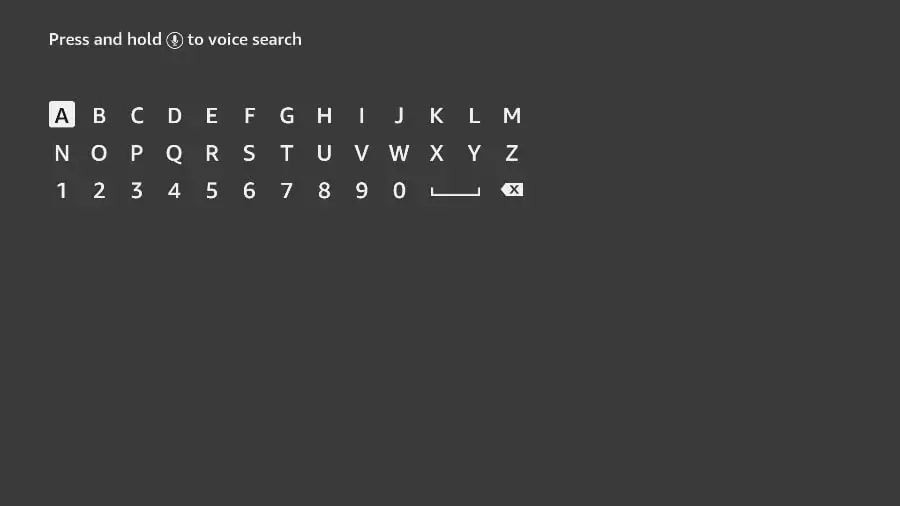
5. Start to type Downloader. Select Downloader when it shows up among the suggestions below the keyboard.
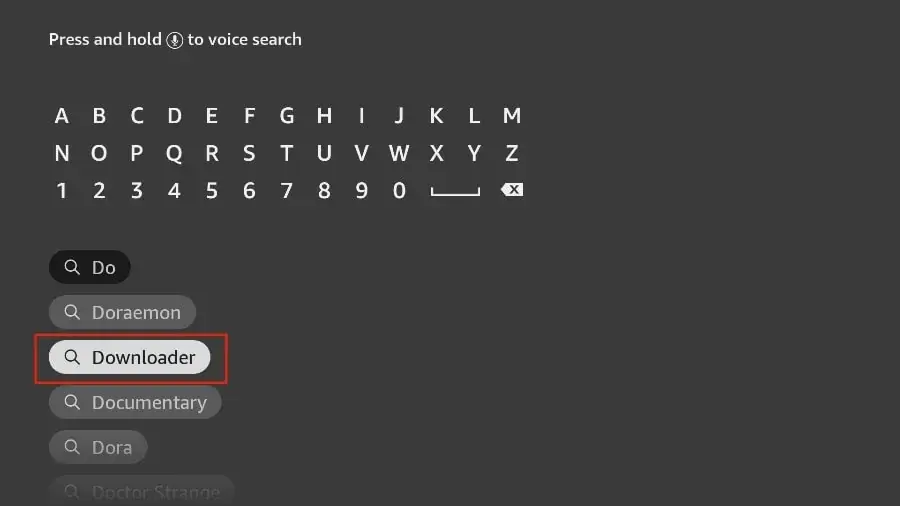
6. Select the Downloader app, which you can recognize by its orange background. Then, on the following screen, select the Get or Download button.

It will take a minute to install the Downloader app on your FireStick. Before you open the Downloader app to install TiviMate APK, you need to make changes in the FireStick settings menu. Otherwise, you will receive errors during installation.
Part 1. B: Change FireStick Settings
1. Press the home button on your FireStick remote.
2. Go to the settings gear on the far right.
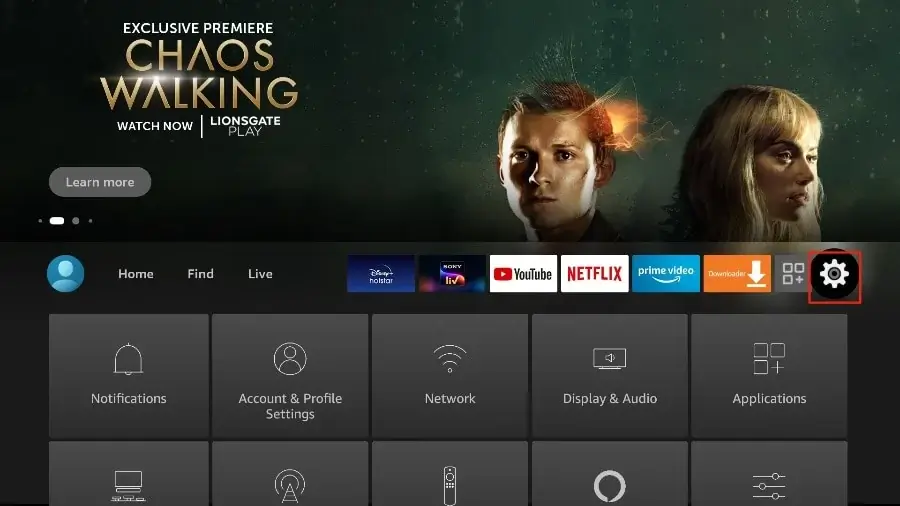
3. Scroll down and select My Fire TV.

4. When the following set of options are displayed on the next screen, click Developer Options.*
* Comment: Developer Options have been removed on certain devices after the rollout of the Fire TV OS update 7.2.8.5.
You can easily get the Developer Options by following the steps described in: get developer options on Amazon Firestick

5. Click Install unknown apps

6. Click on Downloader to turn it on. By default, it’s off.

Now you can comfortably sideload any app installation file (APK) on the FireStick without any issue. Follow the steps below to install TiviMate APK on the FireStick using the Downloader app.
Part 1. C: Use Downloader to Install TiviMate IPTV Player on FireStick
1. Go to the Apps menu from the FireStick home.

2. Open the Downloader app and select the Enter a URL box on the home screen.
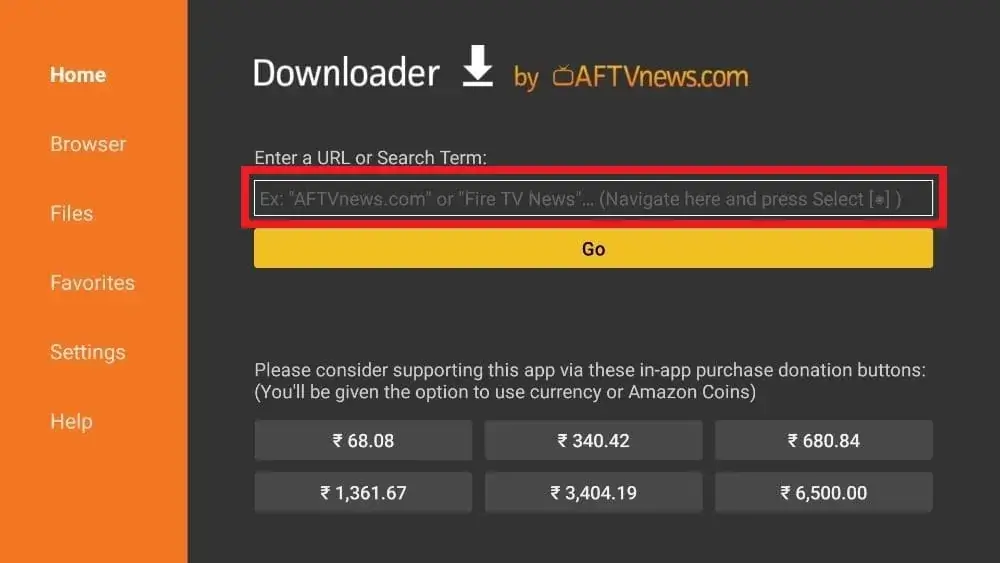
3. It will open a virtual keyboard. Type https://www.tivimate.nl/tivi and hit Go at the bottom.

4. Downloader will install the latest TiviMate APK onto your FireStick. It’s about 11MB.

5. Click Install when prompted.
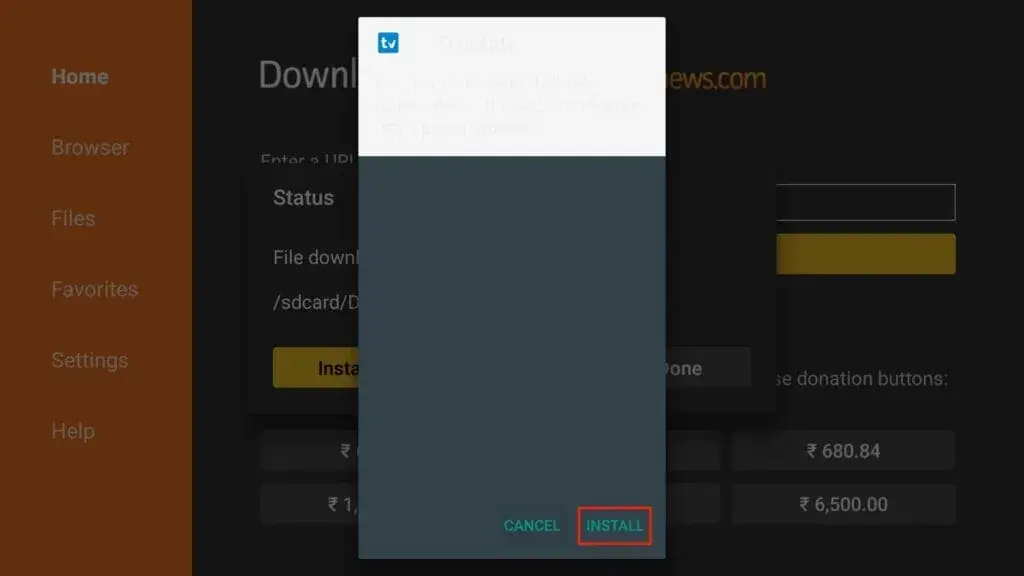
6. After installation, click Delete tot delete the APK from your device.

7. You may receive a message to confirm, click Delete

You now have successfully installed the TiviMate APK on your FireStick. Now you are ready to setup our 4K premium service to enjoy hundreds of live channels, movies, and TV series on the FireStick.
We advise you to place the app right on the FireStick home screen for easy access. Go through the steps below to do so.
1. Press and hold the home button on your FireStick remote.
2. Select Apps on the following screen.
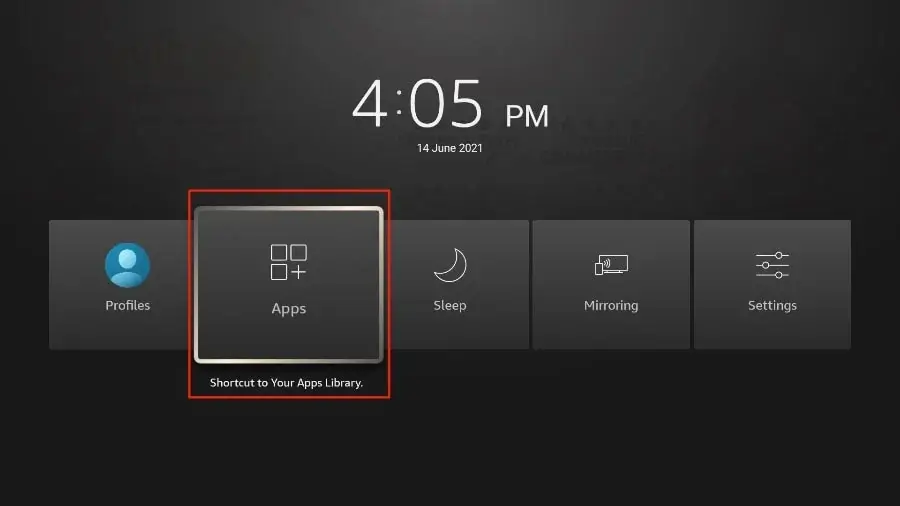
3. Scroll to TiviMate IPTV Player but do not select it. Instead of selecting it, press the options button on your FireStick remote.
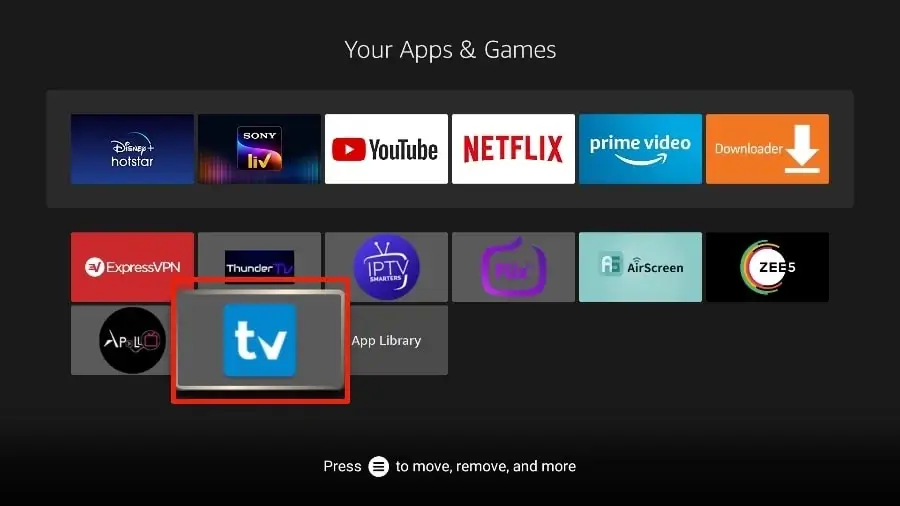
4. You will find the Move option on the right side. Select it.

5. Move TiviMate to the top row, then press the select button on your remote to confirm the new location.
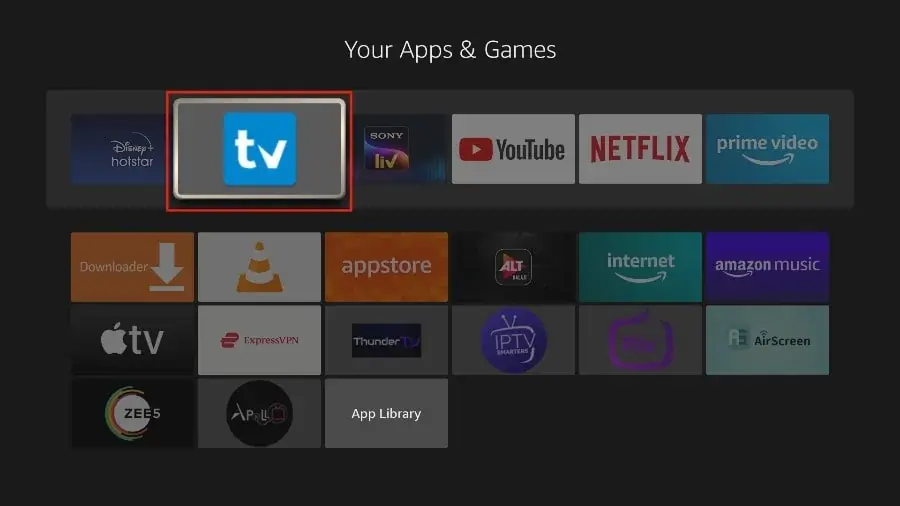
6. Now you can comfortably access TiviMate Player from your FireStick home screen. There’s no need to go through a menu each time.
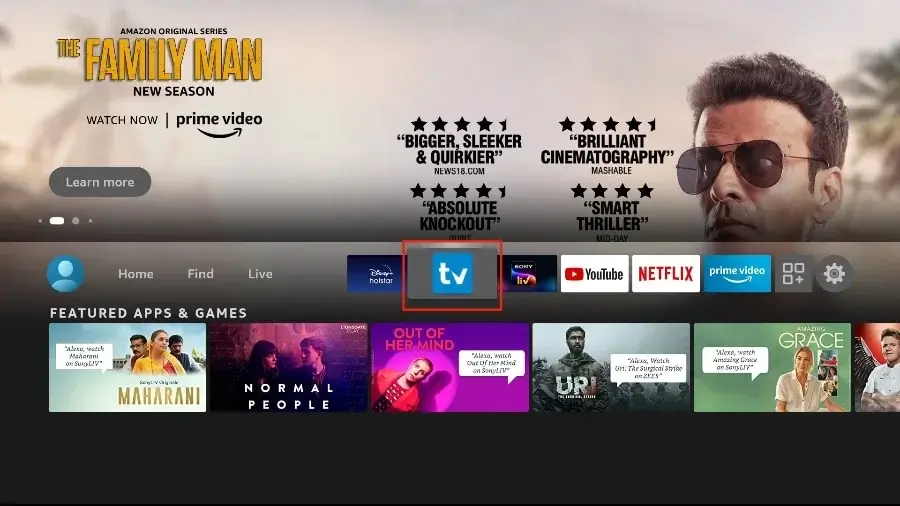
You have installed the free version of TiviMate now. But without the premium you miss the real quality of the TiviMate app. If you have purchased the premium version of the app you can activate it now. If you purchased our yearly TiviMate 4K Premium subscription plan you can ask us for the login details to active the premium to unlock all the advanced functions and really enjoy the quality of the TiviMate app. (Per yearly subscription 1 Premium TiviMate unlock is included, if you would like TiviMate premium on more than 1 device you can contact us).1
Part 2: Setup of your TiviMate 4K Premium subscription in TiviMate IPTV Player
1. After you installed the free TiviMate IPTV Player on your Firestick you may continue with part 2 the setup of your Tivimate 4K premium subscription.
2. Click on TiviMate IPTV Player icon on your device to open TiviMate.
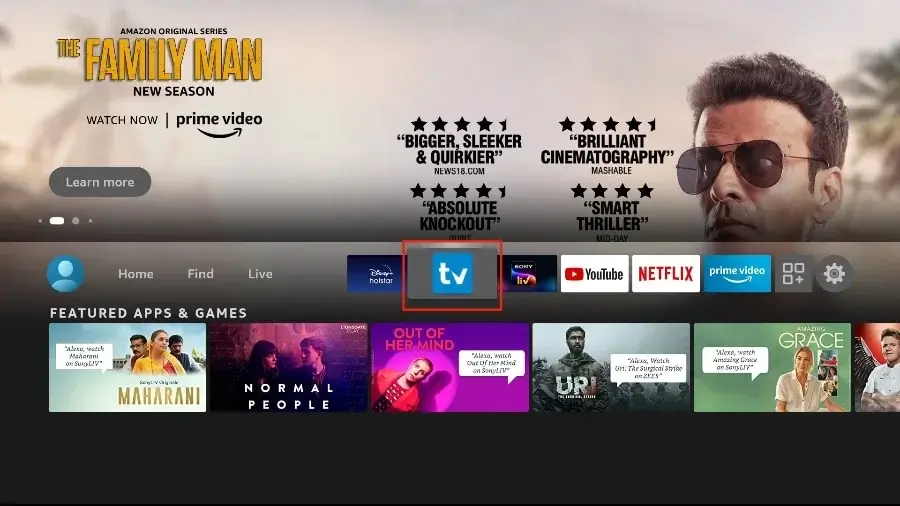
3. Click on Add playlist
Note: if you already have installed another IPTV subscription you should go to: Settings –> Playlist –> Add Playlist
Only in the Premium version of TiviMate you can add more than one playlist.

4. Click Xtream Codes

5. Cick on Server address and enter the following details: http://line.4kott.io

6. Continue to enter the login details (username and password) you received:
Server address: http://line.4kott.io
Username: the username you received (consist of 6 characters)
Password: the password you received (consist of 6 characters)
7. Tick the box include TV channels and include VOD if they are not already checked by default.
Double check if you have entered the server address and your username and password correctly.

8. Click Next

9. Processing can take about 3 minutes

10. After the Playlist is processed click Done

11. You have to wait, it can take about 3 minutes. Please wait…

12. You may receive a message with information about the remote control, click OK.

You finished part 2, you have installed the TiviMate free version (part 1) and setup your TiviMate 4K Premium plan (part 2). You may continue with Part 3.
Part 3: Activation TiviMate Premium
13. Go to the left to open the main menu on the left side and select Settings (the gear icon)

14. Select Unlock Premium

15. Glance through all the Premium features and hit the Next button.

16. Click on Account

17. Enter the TiviMate premium details.
- If you purchased our yearly TiviMate 4K Premium version you can contact us for the unlock details if you not already received it.
- TiviMate IPTV Player Premium is included in the TiviMate 4K Premium yearly subscription for 1 device. If you would like to get TiviMate IPTV Player Premium on more devices you may contact us.
- If you purchased the monthly or half-year service you can purchase the TiviMate premium separately.
- If you purchased your own TiviMate IPTV Player premium somewhere else, you can enter those details.

18. Click Next to proceed with the activation.

19. Very Important!
First change device name in the username your received for the TiviMate 4K Premium plan. The username consist of 6 characters.This is a very important step. If you do not change your device name, your TiviMate Premium will become inactive after a short time.

20. After you changed the device name you should see your own username (consist of 6 characters) as device name.
Important: If you are activating more than one device, you can only use your username for your first device name. You should add a number after your username for the other devices you wish to activate.
For your second device you should enter your username followed by -2.
For your third device you should enter your username followed by -3 and so on.
For example if you want to activate 3 devices and your username is 2222CD your should enter the following names as device name:
First device: 2222CD
Second device: 2222CD-2
Third device: 2222CD-3
Only 1 device activation is included. For activation of more devices you may contact us.

21. After you entered correctly your device name (your TiviMate 4K Premium plan username consisting of 6 characters) click on Activate.

22. Congratulations! All premium features available. Click OK.
You may now continue to part 4 to change the correct settings in TiviMate.
Part 4: Change correct settings in TiviMate IPTV player
23. Go to settings and click EPG.

24. Click EPG sources

25. Select Update on app start

26. Select Update on playlist change

27. Click Update interval, hours

28. Select 2

29. Go back to the previous menu. Click the go back arrow on your remote control.

30. Select EPG Sources

31. Click on line.4kott.io

32. Click on Time offset, h:min

33. Change the time offset in -1 : 00

34. Go back to the previous menu. Click the go back arrow on your remote control. Click on Update EPG

35. The update can take a minute. Just wait.

You finished the complete installation of your TiviMate 4K Premium Plan. Enjoy!

